did you know that you can make emergency calls without unlocking your iPhone? When you swipe to unlock the phone and the pass code prompt pops up, tap on the bottom left button that says Emergency Call.The dialing pad will appear, and you’ll be able to call 911 (or your country’s
equivalent emergency number).
You can share just about anything from your iPhone and iPad photos, web-site links, status updates, and more. Look for the Action icon (pic 1)
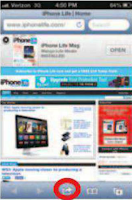
when you’re in Safari or inside other apps. Tapping on the Action icon pulls up a set of sharing options such as Mail, Message, Twitter,and Facebook.You can also swipe your finger down from the top of the screen to pull down the Notification Center, from which you can post directly to Facebook and Twitter ( pic 2 )
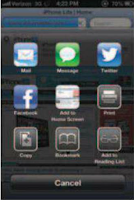
To set up Facebook and Twitter sharing from the Notification Center, open Settings, scroll down to Facebook and Twitter, and sign in to your profiles.
1-How can i change the name of a folder I created?
Open the folder and long press on the title bar. A ‘Rename folder’ dialogue will appear, allowing you to change the name of the folder.
2-The website content is out of date. Is there a way to refresh it?
To refresh a screen, simply press the Menu button and choose the Refresh option from the list that appears. This reloads the website to display all the latest content.
3-Does my device support Flash?
Only devices running Android 2.2 or later can download and use Adobe Flash.
4-I don’t like the Browser app.Are there other browsers available for Android?
Yes ! You can download other browser applications, such as the popular Opera, Dolphin, Skyfire and Fennec mobile browsers from app stores like the Android Market.
5-Can I watch Flash videos in Opera Mini?
Unfortunately not,even if you’re running Android 2.2 and have Flash Player installed.It’s a limitation of the
Opera Mini browser, one that may see a fix with a future update.For now, use the stock Android browser for viewing Flash content.
6-How do I add a start page bookmark?
Simply visit the start page, tap on a grey plus icon and enter the URL of the website or page that you wish to
add. The page will automatically be added to the start page with a small thumbnail icon.
7-My device doesn’t show up when I connect it to my computer. What do I do?
You may need to download and install a driver for your phone. Contact your phone retailer fordetails. You can also remove the SD memory card from the device and put it in a generic card reader, much like how you can transfer images from a digital camera.
8-Are there any other ways to find Android apps?
If the idea of managing apps on the small phone screen seems painful, or if you simply want to be more
adventurous, then your next step should be to investigate AppBrain (www. appbrain.com), which lets you
discover apps within a desktop web browser environment and sync them seamlessly to your phone. There are 100,000 apps to explore!
9-Sometimes I‘buy’ or ‘download’ an app and the nothing happens for ages, why?
The Android Market’s servers can be slow at times and we’ve occasionally seen unreasonable (tens
of minutes) delays at peak times – either saying ‘Waiting’ or ‘Au tho riz in g purchase’. Hopefully things will settle down in time. It’s worth restarting your phone, too, in case there are any problems with Google’s sign-in that might affect the download process.
10-How often is Street View updated?
The conservatory I’ve added to my house is missing! Google has not announced how often it will update
the Street View images, but in the US it’s updating major locations once a year. If you’re in a large residential area or away from a city, then it’s unlikely that any new imagery will be captured in the near future.
finally ,wish those FAQ Helped you :)
Using Android, it’s easy to connect to multiple Wi-Fi networks, so you’ll never have to connect to the web when you arrive home as the device is already connected.
With Android, it’s incredibly easy to set up separate home and work Wi-Fi connections, so whenever you walk through the door your Android device will automatically connect without even asking.
Explore the Market and you’ll find exciting third-party apps that add even more functionality to your smartphone.
1- Turn on Wi-Fi
As you read this there’s a high chance that multiple Wi-Fi connections are
available all around you. To find out if that’s the case, tap the Menu key on
your Android device, choose ‘Settings’ and then ‘Wireless & networks’. If Wi-Fi isn’t already enabled, check the tick icon to begin.
2 -Connecting
Tap ‘Wi-Fi settings’ and you’ll see any available connections. Tap on one toconnect. If it’s an open connection then a network signal will automatically begin. Otherwise, enter the password to connect.
Network settings
This screen is where you can quickly toggle
Wi-Fi on or off
Wi-Fi settings
From here, you can choose which
networks to connect to
3- Automatic connecting
You’re now connected to a Wi-Fi connection. Every time you enter its radius your device will automatically
connect, so you’ll never have to enter the password again. To disconnect, tap and hold on the connection,and choose ‘Forget network’.
Forget network
Handy if you join the wrong network
Persistent connection
Maintain a connection even when asleep
WeFi
This can identify the strongest network
4 -Advanced
To rescan for available connections, tap the Menu button and choose‘Scan’. By tapping ‘Advanced’ you
can enable the Wi-Fi connection to stay permanently connected, never turn off when plugged in, or only turn
off when the screen is turned off.
5- IP settings
You’ll also find various IP settings, including the ability to use a static IP, enter a new IP address, DNS settings, and Gateway settings. These settings are only recommended for network professionals or people who really know what they’re doing.
6- Widgets
You can also connect and disconnect from Wi-Fi connections using the Power Control widget. To add it to your home screen, press the Menu key, choose ‘Add’, then ‘Widgets’, then tap on the Power Control widget.
7- WeFi
Within the Android Market you’ll find a number of Wi-Fi apps that make life easier for connecting to various
networks. WeFi is a fantastic app for connecting to free Wi-Fi connections, the type you’ll find in coffee shops,other public businesses, or those who enjoy sharing their home connection.
8- Automatic
WeFi automatically connects to the strongest free Wi-Fi hotspot, saving you having to manually connect.
The app references a constantly updated database of free hotspots to determine which are the best available connections.
9- Wifi Analyzer
Another great free app is Wifi Analyzer. It shows all available hotspots on a graph by signal strength and interference. If the graph is crowded with too many signals then it’s also possible to view the
connections in list form.
Wifi Analyzer
There are plenty of Wi-Fi applications on
the store, and this is a good one
10- Settings
Wifi Analyzer is packed with clever touches. Via the Settings menu you can alter the graph colours, rescan
for connections, keep the screen turned on, automatically connect to networks and also disable the banner
ad at the bottom of the screen, if that bothers you.
Graphs
If it wasn’t clear which network was the
strongest, Wifi Analyzer can show you













